אחת הסיבות הנפוצות למסך מתהפך היא קיצורי מקלדת מקריים לפעמים, כאשר אתה לוחץ על שילובים מסוימים של מקשים במקלדת שלך, זה יכול להפעיל פקודה המסובבת את המסך. זה יכול לקרות אם תלחץ בטעות על שילוב מסוים של מקשים, כגון Ctrl + Alt + מקשי החצים. קיצורי דרך אלו נועדו בדרך כלל למטרות סיבוב מסך, וניתן בקלות להפעיל אותם ללא כוונה.
סיבה אפשרית נוספת למסך מתהפך היא מתיחה או מעשה שובב של מישהו שהיתה לו גישה למחשב שלך. היפוך המסך יכול להיות מתיחה לא מזיקה, אבל זה גם יכול להפריע ולתסכל אם אתה לא יודע איך לתקן את זה.
במקרים מסוימים, מסך מתהפך יכול להיגרם גם מתקלה או באג במערכת ההפעלה או במנהל ההתקן הגרפי. עדכוני תוכנה, התנגשויות עם תוכניות אחרות או מנהלי התקנים מיושנים יכולים לפעמים להוביל להתנהגות מסך בלתי צפויה. חשוב לעדכן את מערכת ההפעלה ואת מנהלי ההתקנים שלך, כדי למזער את הסיכוי להיתקל בבעיות כאלה.
Windows + Alt + מקש חץ: פתרון מהיר
אחד הפתרונות המהירים והקלים ביותר במענה על השאלה איך להפוך מסך מחשב ב-Windows הוא באמצעות קיצור מקלדת פשוט: Windows + Alt + מקש חץ. שילוב זה מאפשר לך לסובב את כיוון המסך בחזרה למיקומו הרגיל.
הנה ההנחיות איך לעשות את זה:
- תחילה, לחץ והחזק את מקש Windows במקלדת שלך בדרך כלל הוא ממוקם בין המקשים Ctrl ו-Alt, ויש עליו את הלוגו של Windows.
- תוך כדי החזקת מקש Windows, לחץ ושחרר את מקש Alt כאשר יש להקפיד להחזיק את מקש Windows לחוץ לאורך כל התהליך.
- לאחר שלחצת על מקש Alt, הקש על מקש החץ המתאים לכיוון בו תרצו לסובב את המסך לדוגמה, אם המסך שלך הפוך, הקש על מקש החץ למטה אם הוא מסובב שמאלה, הקש על מקש החץ שמאלה, וכן הלאה. 4. המשך ללחוץ על מקש החץ עד שהמסך שלך יחזור לכיוון הנכון ייתכן שיהיה עליך ללחוץ על מקש החץ מספר פעמים כדי לעבור בין כיווני המסך הזמינים.
- לאחר שהמסך שלך חוזר לקדמותו, שחרר את מקש Windows ובדוק אם הכל נראה כמו שצריך.
קיצור מקשים זה עובד ברוב מערכות ההפעלה של Windows (כולל גרסאות 7,8,10 של Windows). זהו פתרון נוח שחוסך את הצורך לנווט בתפריט ההגדרות כדי להתאים באופן ידני את כיוון המסך.
התאמת כיוון המסך ב-Windows
התאמת כיוון המסך ב-Windows הוא תהליך פשוט המאפשר לך להתאים אישית את התצוגה להעדפתך, וכך תוכל לעשות זאת:
1. לחץ לחיצה ימנית על אזור ריק בשולחן העבודה שלך, לקבלת התפריט שייפתח.
2. מתפריט שמוצג , בחר הגדרות תצוגה. פעולה זו תפתח את אפליקציית ההגדרות של Windows.
3. בהגדרות התצוגה, גלול מטה לקטע כיוון כאן תמצא תפריט נפתח עם אפשרויות שונות לכיוון המסך.
4. לחץ על התפריט הנפתח, ובחר את כיוון המסך הרצוי האפשרויות הזמינות כוללות בדרך כלל נוף (כיוון ברירת המחדל), פורטרט, נוף (היפוך) ו-דיוקן (היפוך).
5. לאחר שבחרת את הכיוון הרצוי, המסך יתכוונן אוטומטית בהתאם. קח רגע לוודא שהכל מוצג נכון.
6. אם אתה מרוצה מהשינוי, לחץ על כפתור החל כדי לשמור את כיוון המסך החדש. אם אינך מרוצה מהתוצאה, תוכל ללחוץ על כפתור החזור תוך 15 שניות כדי לחזור לכיוון הקודם.
7. בנוסף, אתה יכול גם להתאים את כיוון המסך עבור תצוגות מרובות אם יש לך יותר מצג אחד שמחובר למחשב שלך. לשם כך כל שעליך לעשות הוא לבחור את התצוגה הרצויה מתוך הסעיף בחר, ולסדר מחדש תצוגות ובצע את אותם השלבים כפי שהוסבר.
זכור כי התאמת כיוון המסך באמצעות הגדרות אלה היא קבועה עד שתשנה אותו שוב. אם אתה נתקל בבעיות כלשהן או אם המסך ממשיך להתהפך באופן בלתי צפוי, מומלץ לבדוק אם קיימים עדכוני מנהלי התקנים גרפיים או להתייעץ עם תמיכת היצרן לסיוע נוסף.
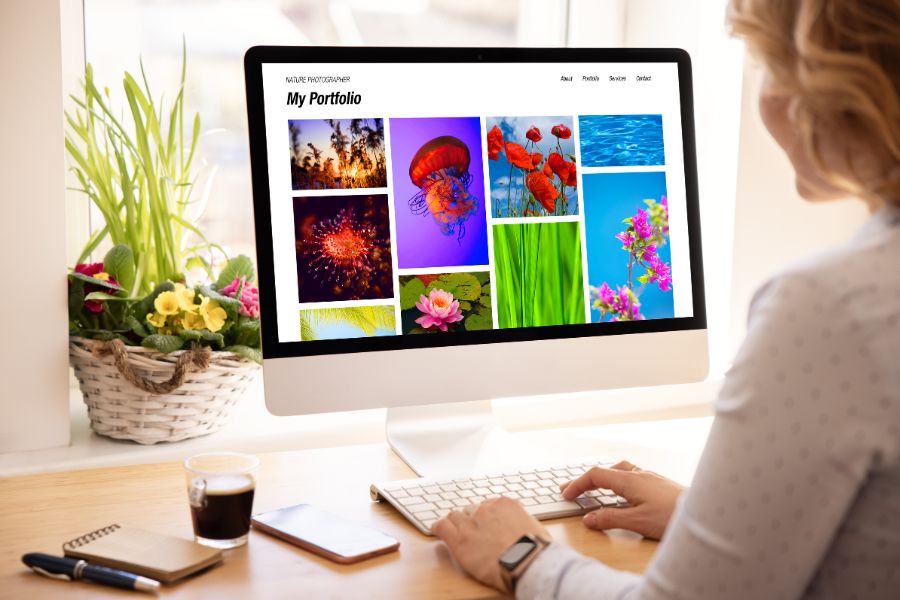
כיצד להפוך את המסך ב-Mac?
ואם דרוש מענה לשאלה איך להפוך מסך מחשב ב-Mac הרי שהתהליך פשוט יחסית, וניתן לעשות דרך הגדרות התצוגה. להלן מדריך שלב אחר שלב שיעזור לך להפוך את המסך ב-Mac:
1. גישה להעדפות התצוגה: כדי להתחיל, לחץ על תפריט Apple הממוקם בפינה השמאלית העליונה של המסך ובחר העדפות מערכת מהתפריט הנפתח. בחלון העדפות המערכת, לחץ על הסמל תצוגות.
2. ניווט להגדרות התצוגה: בהעדפות התצוגה תראה כרטיסיות שונות לחץ על הכרטיסייה תצוגה, שהיא בדרך כלל הכרטיסייה הראשונה משמאל.
3. היפוך המסך: בכרטיסייה תצוגה, מצא תיבת סימון שכותרתה סיבוב ולחץ על תיבת הסימון כדי להפעיל אותה. לאחר ההפעלה, יופיע תפריט נפתח, המאפשר לך לבחור את זווית הסיבוב הרצויה. בחר באפשרות 180° כדי להפוך את המסך שלך הפוך.
4. אישור השינויים: לאחר בחירת זווית הסיבוב, הקדישו רגע לאשר שהמסך התהפך כהלכה. במידת הצורך, תוכל להתאים את זווית הסיבוב או לחזור לכיוון ברירת המחדל על ידי ביטול הסימון בתיבת הסימון סיבוב.
5. שמירת השינויים: לאחר שתהיה מרוצה מהמסך ההפוך, סגור את חלון העדפות התצוגה. המסך שלך יתהפך כעת בהתאם לזווית הסיבוב שנבחרה.
חשוב לציין שהשלבים שהוזכרו לעיל עשויים להשתנות מעט בהתאם לגרסת ה-macOS שבה אתה משתמש. אם אתה נתקל בקשיים כלשהם או אם המסך אינו מתהפך כמצופה, תוכל לעיין בתיעוד של macOS או לפנות לתמיכה של Apple לסיוע נוסף.
התמודדות עם היפוך מסך בלינוקס
אם אתה משתמש בלינוקס ומגלה שהמסך שלך התהפך, אל תדאג. ישנן דרכים לפתור בעיה זו ולשחזר את המסך לכיוון הרגיל שלו. להלן מדריך שלב אחר שלב שיעזור לך להתמודד עם היפוך מסך בלינוקס.
1. גישה להגדרות התצוגה: הדרך לגישה להגדרות התצוגה עשויה להשתנות בהתאם להפצת לינוקס שבה אתה משתמש. ברוב המקרים, אתה יכול למצוא הגדרות תצוגה על ידי לחיצה על סמל הגדרות המערכת, הממוקם בדרך כלל בפינה הימנית העליונה או התחתונה של המסך – חפש אפשרויות הקשורות למסכים או מסך.
2 .ניווט לכיוון המסך: לאחר גישה להגדרות התצוגה, חפש את האפשרות לכוונן את כיוון המסך. זה עשוי להיות מסומן ככיוון, סיבוב או משהו דומה. לחץ על אפשרות זו כדי להמשיך.
3. בחירת הכיוון הנכון: בהגדרות כיוון המסך, אתה אמור לראות אפשרויות שונות כגון רגיל, היפוך, שמאל או ימין. בחר באפשרות רגיל כדי לשחזר את המסך לכיוון ברירת המחדל שלו.
4. החלה ושמירה של שינויים: לאחר בחירת כיוון המסך הרצוי, לחץ על כפתור החל או שמור, כדי להחיל את השינויים. חלון הגדרות התצוגה ייסגר, והמסך שלך אמור כעת לחזור לכיוון הרגיל שלו.
חשוב לציין שהשלבים שהוזכרו לעיל עשויים להשתנות מעט בהתאם להפצת לינוקס ולסביבת שולחן העבודה שבה אתה משתמש. אם אינך בטוח לגבי השלבים הספציפיים, תוכל לעיין בתיעוד או במשאבים המקוונים העוסקים בלינוקס.
מניעת היפוכי מסך
כדי למנוע מקרים עתידיים של מסך המחשב שלך מתהפך באופן בלתי צפוי, יש כמה צעדים שאתה יכול לנקוט. על ידי ביצוע שלבים אלה, תוכל להבטיח חוויית כיוון מסך יציבה ועקבית יותר.
התאמת הגדרות מסך בצורה מושכלת: חשוב להיות זהיר בעת גישה והתאמה של הגדרות המסך במחשב שלך. שילובי מקשים מקריים או לחיצות לא מכוונות עלולים להוביל להיפוך מסך. לכן, מומלץ לטפל בהגדרות המסך בזהירות ולהימנע מביצוע שינויים מיותרים אלא אם כן נדרש לעשות זאת.
כיוון מסך נעילה: מערכות הפעלה רבות מציעות אפשרות לנעול את כיוון המסך. תכונה זו מונעת כל שינוי מקרי בכיוון המסך הנגרם על ידי תנועות פיזיות או הקשות. חפש את אפשרות נעילת כיוון המסך בהגדרות המערכת שלך, והפעל אותה כדי לשמור על כיוון המסך קבוע.
עדכון מנהלי התקנים גרפיים: מנהלי התקנים גרפיים מיושנים או לא תואמים יכולים לפעמים לגרום לבעיות בהיפוך מסך. כדי למנוע זאת, עדכן באופן קבוע את מנהלי ההתקנים הגרפיים שלך לגרסאות העדכניות ביותר כפי שסופק על ידי היצרן. בדוק באתר האינטרנט של יצרן הכרטיס הגרפי שלך או השתמש בתכונת עדכון מנהל ההתקן האוטומטי הזמינה במערכת ההפעלה שלך.

